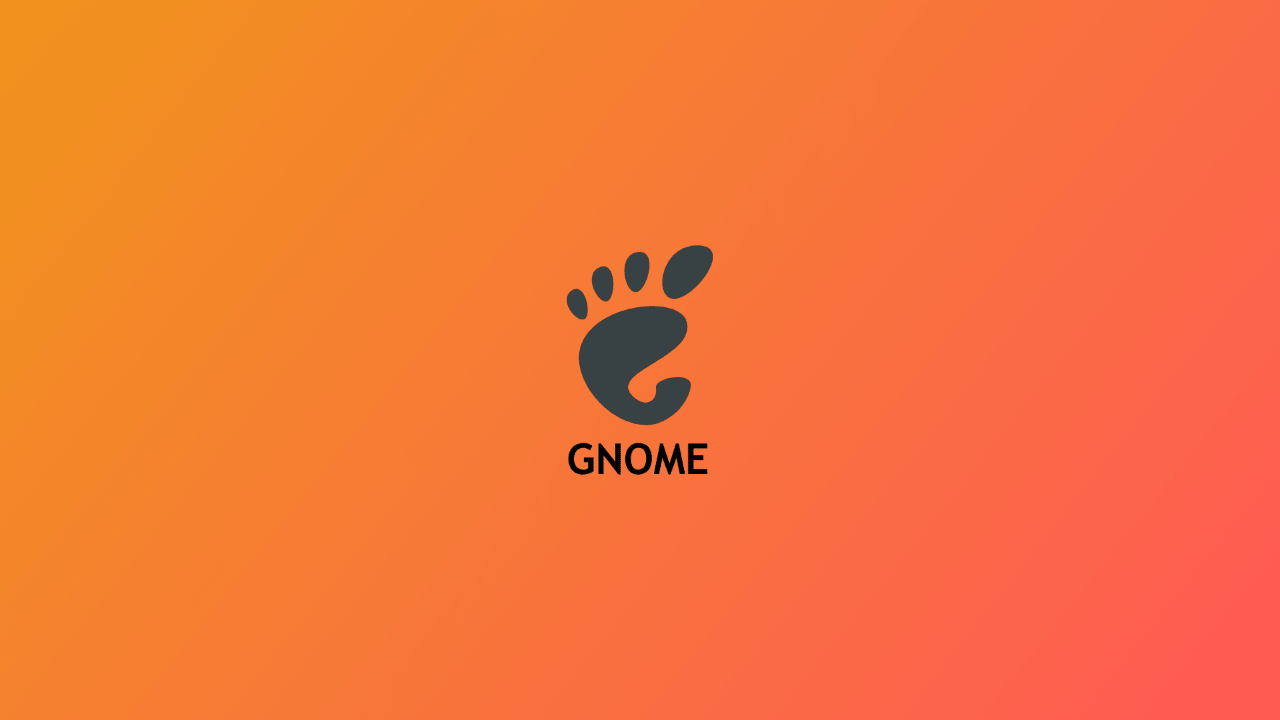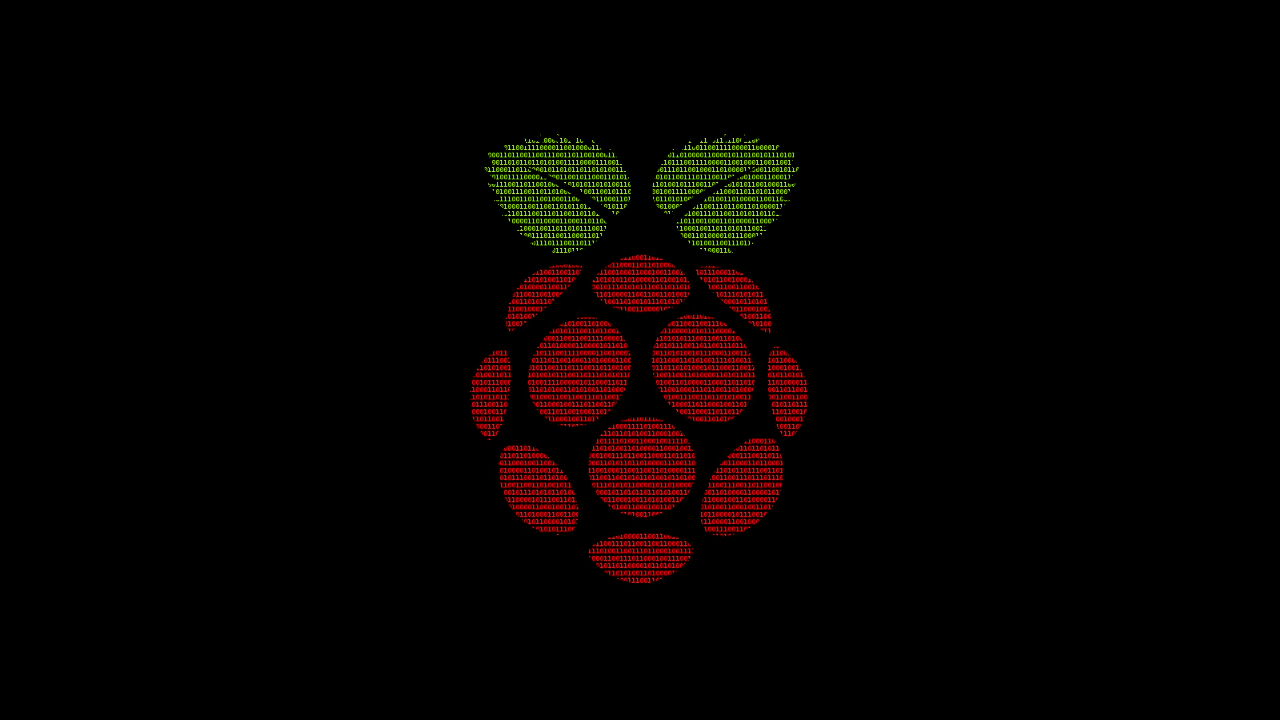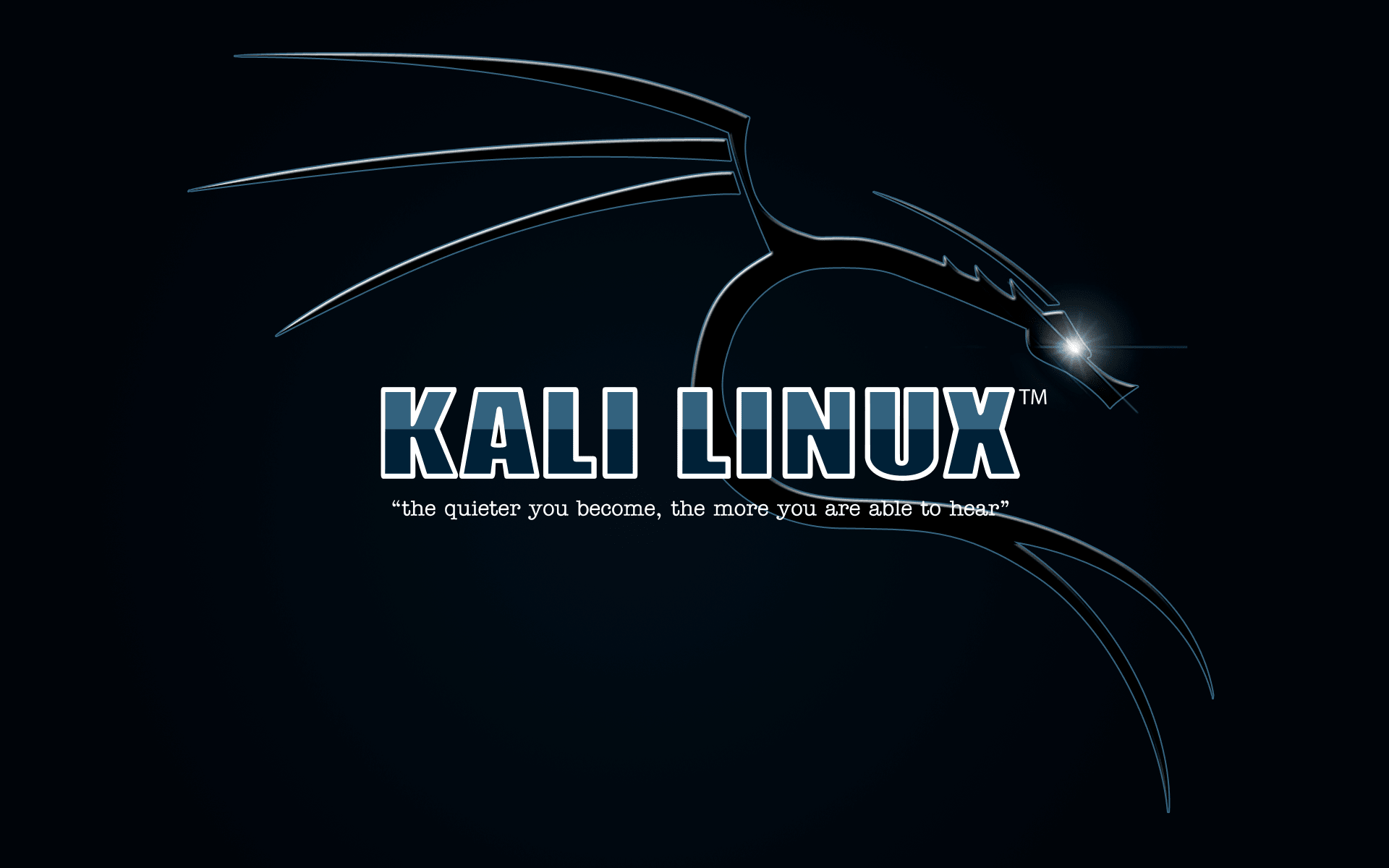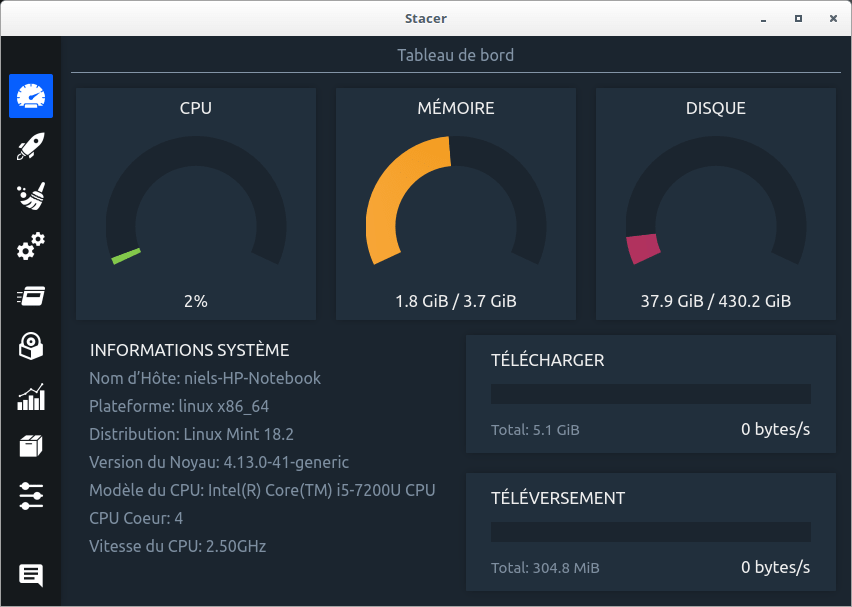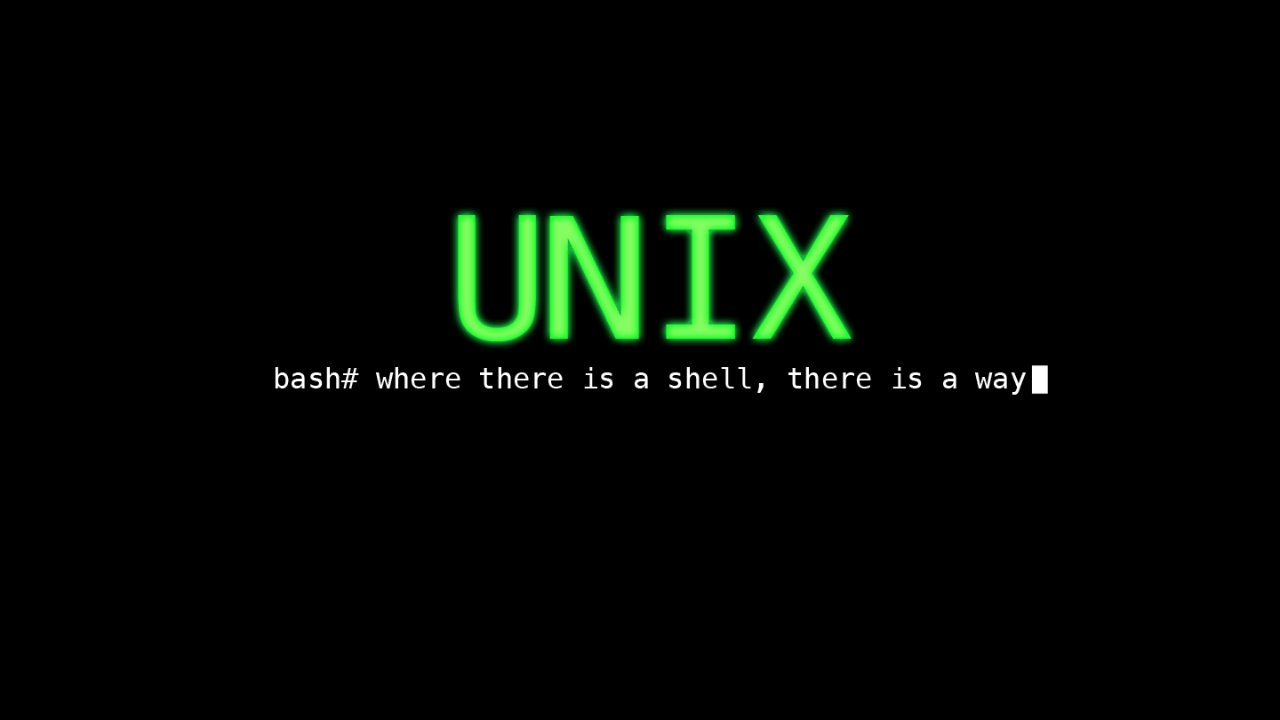Installer raspbian et configurer son raspberry pi
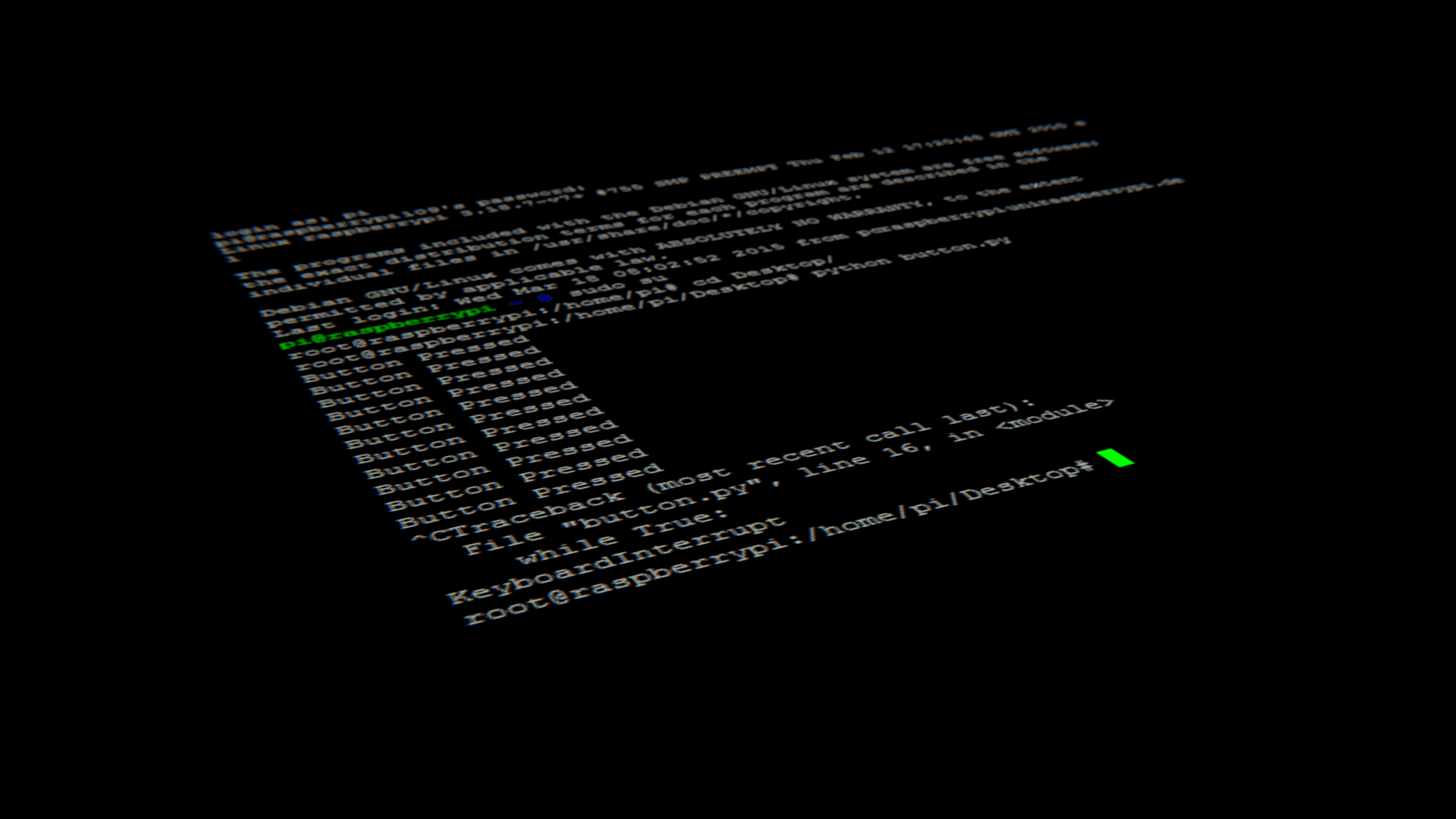
Raspbian est un OS spécialement prévu pour fonctionner sur les Raspberry Pi. Il faut cependant l’installer sur une micro-SD et ensuite correctement le paramétrer afin de faire pleinement fonctionner son nano-ordinateur.
Préparation de la microSD avec Raspbian (Linux)
Tout d’abord, il vous faudra la micro-SD (avec un adaptateur si aucun port n’est prévu sur votre ordinateur) et dans notre cas un ordinateur sous Linux.
-
On va tout d’abord télécharger l’image de Raspbian sur le site officiel (ce sera la version Lite pour moi)
-
Ensuite, il faut vérifier l’intégrité du fichier téléchargé : Ouvrez un terminal et taper cette commande :
cd Downloadssha256sum 2021-03-04-raspios-buster-armhf-lite.zipIl faudra peut-être adapter le nom de l’image avec celle que vous venez de télécharger. Ensuite, on doit comparer la clé obtenu avec celle sur le site en cliquant sur “Show SHA256 file integrity hash”
-
Il faut extraire le fichier : soit en faisant un clique droit et extraire, soit avec le terminal :
unzip nom_de_larchive.zip -
Il ne reste plus qu'à copier l’image sur la micro-SD. Pour cela, il faut récupérer l’identifiant de votre carte :
sudo fdisk -lIl liste va s'afficher, à vous de trouver votre micro-sd dans celle-ci. (Pour moi, c'était
/dev/sdb). Puis, il faut copier l'image :sudo dd bs=1M if=2021-03-04-raspios-buster-armhf-lite.img of=/dev/sdb -
Vous pouvez éjecter la micro-SD, la brancher à votre raspberry PI et le mettre en route.
Premier démarrage et configuration du Raspberry PI
Pour le premier démarrage et la configuration du raspberry, il sera beaucoup plus facile de le connecter dans un premier temps à un écran et à un clavier (la souris n'a aucune utilité dans la version de Lite de Raspbian). Une fois celui-ci démarré, un login et un mot de passe vous sera demandé.
Le login est : pi et le mot de passe : raspberry
(attention, le raspberry est configuré avec un clavier qwerty, si vous avez un clavier azerty, il faudra taper : rqspberry)
Vous êtes à présent connecté au raspberry ! Il ne reste plus qu'à le configurer.
-
On va commencer par mettre le clavier au format azerty. Pour cela, lancer la commande :
Il faudra sûrement taper en réalité : sudo rqspi-configsudo raspi-configUn menu va s'ouvrir. Vous pouvez naviguer en utilisant les flèches du clavier et la touche Entrer. Allez sur : localisation options -> keyboard -> Generic 105 -> Other -> French -> French (Azerty) -> The default -> No compose key
Toutes les manipulations qui vont suivre vont se faire via ce menu
-
Il faut également changer le timezone qui est par défaut à Londres : localisation options -> timezone -> Paris
-
Il va aussi falloir changer le mot de passe de l'utilisateur pi (vous) : system Options -> Password -> ok -> tapez le nouveau mot de passe
-
Une mise à jour du système va être nécessaire, mais il faut connecter le raspberry à votre réseau. Pour cela, il y a 2 solutions, soit avec un câble si vous avez un port RJ-45, ou en wifi si votre raspberry possède une puce wifi.
Pour l'activer et connecté le raspberry par wifi : system Options -> Wireless Lan -> France -> ok -> taper ssid de la wifi (le nom de la wifi) -> mot de passe de la wifi -> entrer
-
On va enfin pouvoir lancer les mises à jours (si vous êtes toujours dans le menu, faites simplement echap pour y sortir et revenir sur le terminal :
sudo apt-get updatesudo apt-get upgradesudo rpi-update -
Il peut être intéressant d'activer le ssh afin de se connecter à distance au raspberry. Ceci signifie que vous n'aurez plus besoin d'un écran et d'un clavier directement connecté au raspberry, seul un ordinateur suffira. Pour activer cette fonctionnalité : Interface options -> SSH -> Yes -> Ok
-
Enfin, si vous voulez changer la langue utilisé : localisation Options -> locale -> fr_FR.UTF-8 UTF-8 (faire espace pour sélectionner la langue puis entrer pour valider) -> fr_FR.UTF-8 -> echap pour sortir du menu -> lancer la commande :
pour redémarrer le raspberryreboot
La prochaine étape va être de sécuriser et de faire un backup du raspberry.